CalDAV カレンダー同期確認(Mozilla Sunbird 編) ― 2008年08月20日 21時00分00秒
CalDAV カレンダー同期確認(Mozilla Sunbird 編)
Chandler Webサーバ機能
Chandler Serverに対する操作については CalDAV カレンダー同期確認(Chandler Desktop 編) を参照してください。Mozilla Sunbird
WebブラウザでChandler Serverにアクセス&ログインします。左側の「Subscribe with:」メニューの「CalDAV」をクリックすると長いURLをともなったダイアログが表示されます。
参照だけで良い場合はURLをコピーして、説明の通りに進めます。
ここでは、編集もできるようにしたいので、下段の説明に従って作業を進めます。 まずは、Mozilla Sunbird を起動します。
画面はこんな感じです。
メニューから[ファイル] -> [別のカレンダーを購読...]を選択して設定を行います。
「ネットワークのサーバに保存する」を選択します。
フォーマットは「CalDAV」、場所にはコピーしたURLを貼り付けます。
名前やカラーを設定します。
左側に「Chandler Server」が追加されてます!
今までに登録した予定1と予定2も表示されてます!
予定1に追記してみます(「Sunbirdで編集しましたよ☆」です)。
Webブラウザで確認してみると・・・確かに入力した「Sunbirdで編集しましたよ☆」が反映されています!!
Chandler Server 導入
CalDAV カレンダー同期確認(Chandler Desktop 編)
CalDAV カレンダー同期確認(Apple iCal 編)
CalDAV カレンダー同期確認(Mozilla Sunbird 編)
CalDAV カレンダー同期確認(Apple iCal 編) ― 2008年08月20日 19時44分08秒
CalDAV カレンダー同期確認(Apple iCal 編)
Chandler Webサーバ機能
Chandler Serverに対する操作については CalDAV カレンダー同期確認(Chandler Desktop 編) を参照してください。Apple iCal
WebブラウザでChandler Serverにアクセス&ログインします。左側の「Subscribe with:」メニューの「Apple iCal」をクリックすると長いURLをともなったダイアログが表示されます。
参照だけで良い場合はURLをコピーして、説明の通りに進めます。
ここでは、編集もできるようにしたいので、下段の説明(Apple iCal 3.x (Leopard) Users:)に従って作業を進めます。 まずは、iCal を起動します。
画面はこんな感じです。
メニューから[iCal] -> [環境設定...]を選択してアカウントを表示します。
左下の[+]をクリックしてアカウントを登録します。
| 説明: | 適当に入力します。 |
| ユーザ名: | 今回作成したアカウント |
| パスワード: | 今回作成したアカウントのパスワード |
| ▼サーバオプション | |
| アカウントのURL: | http://10.211.55.10:8080/chandler/dav/users/makai
ここが重要です。Chandlerのサイトでは「Chandler Hub」の場合のことが記述されていて、説明のままではエラーになりました。"/chandler/"を忘れないように! |
| 認証にKerberos V5 を使用 | 今回はチェックしませんでした |
アカウントが登録されました。
左側に「CHANDLER SERVER」が追加されてます!
今までに登録した予定1と予定2も表示されてます!
予定1に追記してみます(「Safariで編集しましたよ!」です)。
Webブラウザで確認してみると・・・確かに入力した「Safariで編集しましたよ!」が反映されています!!
Chandler Server 導入
CalDAV カレンダー同期確認(Chandler Desktop 編)
CalDAV カレンダー同期確認(Apple iCal 編)
CalDAV カレンダー同期確認(Mozilla Sunbird 編)
CalDAV カレンダー同期確認(Chandler Desktop 編) ― 2008年08月20日 05時00分00秒
CalDAV カレンダー同期確認(Chandler Desktop 編)
Chandler Webサーバ機能
Chandler Server は、Webサーバ機能も持っているため、Webブラウザでアクセスしてみます。ここではSafariを使っています。http://10.211.55.10:8080/chandler/welcome
※IPアドレスは、Chandler Server が稼働しているサーバを指定します。(今回の環境では [10.211.55.10] です)
サーバー上で作成したアカウントを使ってログインします。
予定1と予定2を作成してみました。
左上の[▼]部分をクリックすると「Subscribe with:」メニューがあらわれます。
ここまではクライアントに何を使うつもりかに関わらず共通の操作でした。
〜〜〜〜〜〜〜〜〜〜〜〜〜〜〜〜〜〜〜〜
Chandler Desktop
「Subscribe with:」メニューの「Chandler Desktop」をクリックすると長いURLをともなったダイアログが表示されます。URLをコピーして、説明の通りに進めます。
Chandler Desktop を起動します。
画面はこんな感じです。
「Share」メニューの「Subscribe」を選択するとダイアログが表示されるので先ほどコピーしたURLをペーストします。
「Subscribe」ボタンを押すとアカウント情報を入力するためのフィールドが現れるので正しく入力します。
タイムゾーンについて聞いてきたので "YES" にしておきました。
ブラウザで入力しておいた予定が表示されました!
予定1に追記してみます(右下の「Desktopで編集しました♪」です)。
Webブラウザで確認してみると・・・確かに入力した「Desktopで編集しました♪」が反映されています!!
反映されていない場合は、Desktopの場合は「Sync」をWebブラウザの場合は「Reload操作」をすれば反映されると思います。
Chandler Server 導入
CalDAV カレンダー同期確認(Chandler Desktop 編)
CalDAV カレンダー同期確認(Apple iCal 編)
CalDAV カレンダー同期確認(Mozilla Sunbird 編)
FOMA USB Driver for MacOSX ― 2008年01月07日 05時54分54秒
MacOSX 10.5.1 (Leopard) にアップグレードしてからしばらく使用していなかった FOMA USB Driver を使用したいと思い立ったが、つい最近携帯電話を D905i にしてしまったため・・・やはり使用できなかった。
FOMA USB Driver とは、NTTドコモの携帯電話(FOMA)をMac OS XからUSBモデムとして利用するためのデバイスドライバで、このドライバを使うと市販のFOMA USB接続ケーブルとFOMA携帯電話を使った64kbpsデータ通信/384kbpsパケット通信によるインターネット接続が可能になる(通常、携帯電話を購入するとWindows版は携帯電話に添付されていたりする・・・)
詳細はこちら FOMAUSBDriver for Mac OS X プロジェクト
・・・しかし、最近更新されていない様子。。。
このサイトからは非常にわかりづらかったが、SourceForge.jp にフォーラムがあるのでチェックすると・・・ありました!!
そこで、フォーラムにある有用な情報を集めて、D905i の通信ができるところまでをまとめました。
FOMA USB Driver とは、NTTドコモの携帯電話(FOMA)をMac OS XからUSBモデムとして利用するためのデバイスドライバで、このドライバを使うと市販のFOMA USB接続ケーブルとFOMA携帯電話を使った64kbpsデータ通信/384kbpsパケット通信によるインターネット接続が可能になる(通常、携帯電話を購入するとWindows版は携帯電話に添付されていたりする・・・)
詳細はこちら FOMAUSBDriver for Mac OS X プロジェクト
・・・しかし、最近更新されていない様子。。。
このサイトからは非常にわかりづらかったが、SourceForge.jp にフォーラムがあるのでチェックすると・・・ありました!!
そこで、フォーラムにある有用な情報を集めて、D905i の通信ができるところまでをまとめました。
- 上記サイトで公開されているプログラムで(D905iの)IDを調べる a) 「FOMAIDChecker.app」を起動
- 「ターミナル」を起動
- su コマンドで rootユーザに変身
- cd コマンドでディレクトリ移動
- ls コマンドでファイルの存在を確認
- 「vi」コマンドで、 Info.plist ファイルを編集 <key>D902iSDriver</key> 部分を参考にしました(元々記述が存在する部分)。
- とりあえず再起動
- 認識されるかどうか確認 a) 上記サイトで公開されている「FOMAUSBDriverManager.app」起動
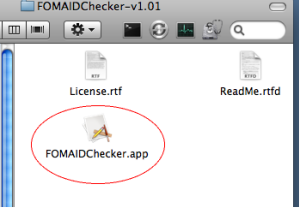
b) Macに携帯電話を接続して「Check」
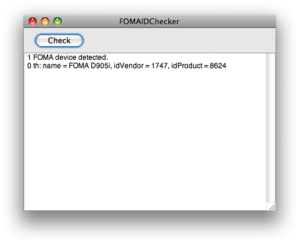
※次のことがわかりましたので、以降では設定ファイルへ反映していきます。
idVendor=1747 idProduct=8624
PISTACIA: makai$ su - Password: PISTACIA:~ root#
PISTACIA:~ root# cd /System/Library/Extensions/FOMAUSBDriver.kext/Contents/
PISTACIA:Contents root# ls -l total 64 -rw-r--r-- 1 root wheel 29309 Sep 25 2006 Info.plist drwxr-xr-x 3 root wheel 102 Sep 25 2006 MacOS drwxr-xr-x 3 root wheel 102 Sep 25 2006 Resources PISTACIA:Contents root#
<key>D905iDriver</key>以降が追加したものです。事前に確認しておいた「idVendor」と「idProduct」を反映します。(idVendorはD902iと同じです)
<key>D902iSDriver</key>
<dict>
<key>CFBundleIdentifier</key>
<string>com.mac.tkoki.driver.FOMAUSBDriver</string>
<key>IOClass</key>
<string>FOMAUSBDriver</string>
<key>IOKitDebug</key>
<integer>0</integer>
<key>IOProviderClass</key>
<string>IOUSBDevice</string>
<key>idProduct</key>
<integer>8480</integer>
<key>idVendor</key>
<integer>1747</integer>
</dict>
<key>D905iDriver</key>
<dict>
<key>CFBundleIdentifier</key>
<string>com.mac.tkoki.driver.FOMAUSBDriver</string>
<key>IOClass</key>
<string>FOMAUSBDriver</string>
<key>IOKitDebug</key>
<integer>0</integer>
<key>IOProviderClass</key>
<string>IOUSBDevice</string>
<key>idProduct</key>
<integer>8624</integer>
<key>idVendor</key>
<integer>1747</integer>
</dict>

b) 「ドライバをロードする」をクリック
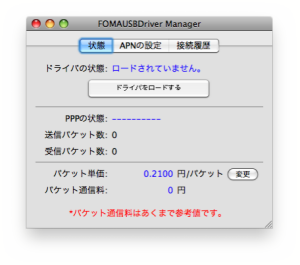
c) パスワードを入力

d) ロードされていればOK(だと思います)
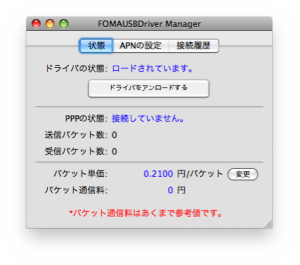
e) 後は「システム環境設定」の「ネットワーク」からモデムとして使えるようにすればOK!
・・・
「FOMAUSBDriver for Mac OS X プロジェクト」に感謝!!
kcSyncの問題発生 ― 2007年12月25日 06時15分03秒
MacOSX (Leopard) 10.5.1 にアップグレードして順調に動作していたのに、突然変なダイアログが表示されるようになった。
"GINGKO"とは、現在使用中の MacBookPro に買い換える前の機種(PowerBook G4) のコンピュータ名(MacBookProでは別の名前に変更してある)。MacBookPro に乗り換えた時から1度もこんなメッセージは見たことがなかったのだが。。。
表示されているダイアログの「詳細な情報を開くと」、
「kcSync」というアプリケーションが関係していることがわかったので、このキーワードを頼りに調べてみたら解消方法が検索できた。 http://discussions.info.apple.co.jp/
詳細はAppleのサイトのフォーラムでの内容を参照すれば良いとして、解消方法はターミナルを起動してから次のようにする。これでダイアログが表示されることは無くなった。
※赤色強調部分が入力した文字列
※"PISTACIA"はコンピュータ名
"GINGKO"とは、現在使用中の MacBookPro に買い換える前の機種(PowerBook G4) のコンピュータ名(MacBookProでは別の名前に変更してある)。MacBookPro に乗り換えた時から1度もこんなメッセージは見たことがなかったのだが。。。
表示されているダイアログの「詳細な情報を開くと」、
「kcSync」というアプリケーションが関係していることがわかったので、このキーワードを頼りに調べてみたら解消方法が検索できた。 http://discussions.info.apple.co.jp/
詳細はAppleのサイトのフォーラムでの内容を参照すれば良いとして、解消方法はターミナルを起動してから次のようにする。これでダイアログが表示されることは無くなった。
※赤色強調部分が入力した文字列
※"PISTACIA"はコンピュータ名
PISTACIA: makai$ /System/Library/Frameworks/SecurityFound ation.framework/Versions/A/Resources/kcSync.app/Contents/ MacOS/kcSync -reset 2007-12-26 22:56:05.742 dotmacfx[475:10b] removing /Library/Keychains/.syncinfo/login.keychain.syncinfo.plist was successful. PISTACIA: makai$

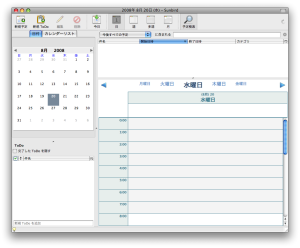

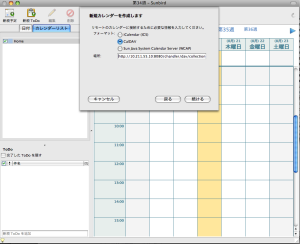
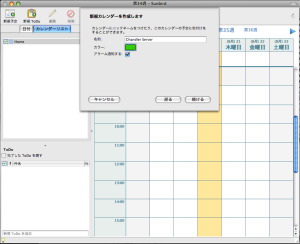






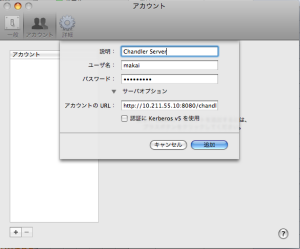









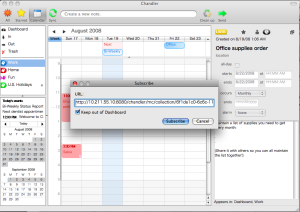


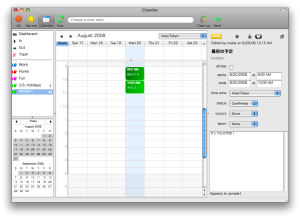
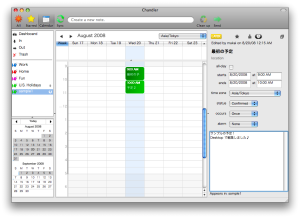




最近のコメント